 Action to Mark the Canvas Center Action to Mark the Canvas Center
Actions are one of the last things that I've tried to learn in Photoshop. I guess it is because I have seen them as basically ways to accomplish the same effect for several images quickly. But I don't often do the same thing more than once, and when I do, I like to do it differently.
However, actions are good for more than just special effects! There are actions you can find or make which will simplify little chores that you do often. This is one of them. If you have never made an action before, or never used one, or never thought about using one, stick with me here. You will like this.
As you work through this tutorial, besides getting a cool and handy little action out of it, you will also walk away with some knowledge:
- How to access and work with your Preferences.
- Another way to use guidelines
- How to record an action.
- How to use an action.
|

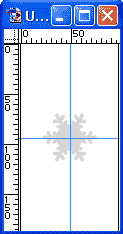
This tutorial was written with Photoshop 7. Though it will work with newer versions just fine, some screenshots may be different. This tutorial will not work with Photoshop Elements, because Elements doesn't have actions built in. Batteries not included.
|
1. Getting started.
- First of all, open a file. Anything will be fine.
- Find the Actions palette. Mine is docked in my palette well on the top bar. If you don't see yours, click Window > Actions.
- Surf to the folder where you want this action. If you need to make a new folder for it, click the folder icon at the bottom of the palette.
- Once you are in the right folder, click the New Action icon, as I'm doing to the right.
|
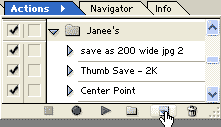 |
- Give your new action a descriptive name. I named mine Centerpoint.
- Assigning the action a function key is very cool, if this is an action which you will use often. I use mine often, and I actually ended up assigning it to F2.
|
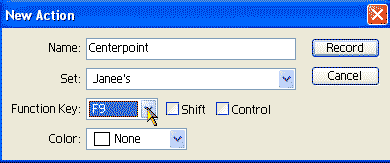 |
2. Recording the Action.
- Click the round Record Action button at the bottom of the Actions palette. This is like pressing the record button on a tape recorder, except that this "recorder" will only pick up things that you do in Photoshop.
Some things record better than others, and for some operations you have to give directions in a general way.
For example, if you tell Photoshop to drag a guideline to the 250 pixel column on your 500 pixel-wide image, it will always drag the guideline to the 250 pixel column, and won't know that you meant "halfway!"
To tell Photoshop you want it "halfway," you need to first change your units to percentage in the preferences. Then you will tell it "halfway," and it will understand. Then when you are ready to finish the action, you will reset your preferences so that they are back to pixels (or cm or whatever unit you were using).
Let's get to it!
- You are recording now. Edit > Preferences > Units & Rulers.
|
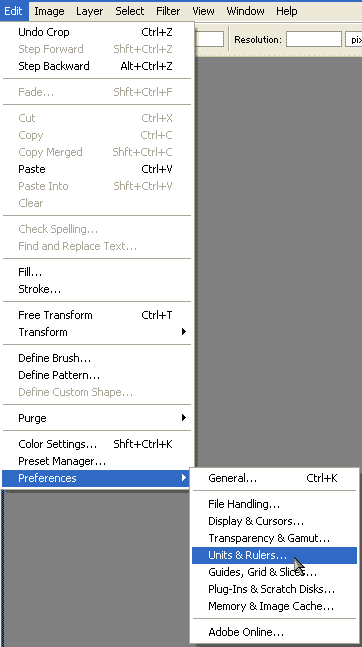 |
- Choose percent in the dropdown for Rulers. Click OK.
|
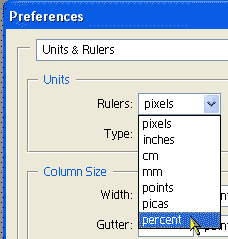 |
|
|
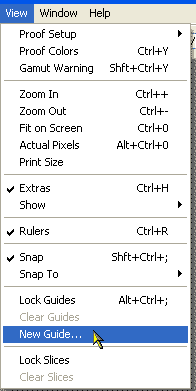 |
- In the dialog box, choose Vertical and type in 50% for Position. OK.
|
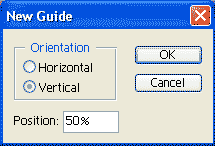 |
- View > New Guide again. This time, choose Horizontal and type in 50%. OK.
|
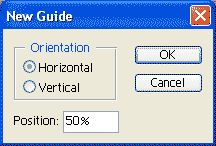 |
- Now change the Preferences back. Edit > Preferences > Units & Rulers. Choose pixels (or whatever you had before). OK.
|
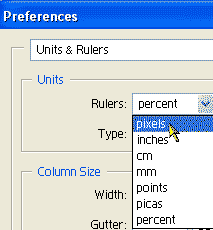 |
| 3. Stop recording.
Push the square in the Actions palette (turns blue when you hover over it) when you are done with the steps for the action. This is important enough that I have made it its own step. If you do not stop recording, you could end up with a very long action that does all manner of things you did not count on. (Does it sound like I learned this the hard way?)
|
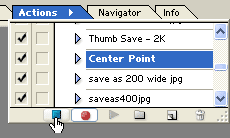 |
|
4. Test your new action!
Grab a file, any file, and press F8 (or whatever function key you assigned). If you did not assign a key, click the first line of the action in the Actions palette and then click the Play button on the bottom of the palette.
I hope you enjoyed this tutorial!

This tutorial was translated into German! Check it out on Sahanya's site!
|
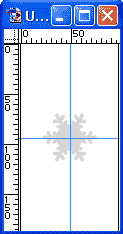 |