 Posting your Assignment Posting your Assignment
for your myJanee.com Photoshop class
-- Posting to the Community
If you're in one of my Photoshop classes, you will get the most out of the class if you participate actively in the class. This includes posting your work to the web. You learned how to do that in Part 1 of this tutorial.
In this part, you'll learn how to post your URL to the Classroom Forum, so that you can get comments from your teachers and fellow students!
|
 |
| NOTE: Now.. I'll preface this section by reminding you that this is the web. Sometimes a site will be down, and this includes mine.
If you go to the Board link and you can't go there or it says -- I love this one -- myJanee.com can't be found -- don't panic. Try again in a few minutes. If it's still down in an hour, send me an email at  . .
|
|
Posting to your Classroom Forum
This is how you'll tell all of us how to find your work. If you have not already posted your Artist's Statements to your work on the web, you will post these statements in your Forum posting.
A. Log in to the Board
1. Go to the myJanee.community Board.
2. If it says Welcome Guest at the top (see at right), then click Log In.
|
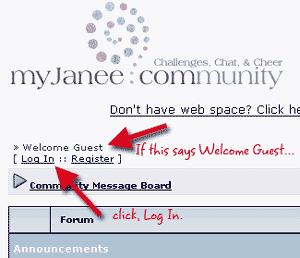
|
| You'll use the Login name that you gave me when you signed up for the class. You'll also use your own password which you chose when you registered your nickname. This is NOT where you put your classroom password which I gave you.
Click Log me in, and you're in!
You'll now see the listing of all the forums that are active in the myJanee.community. Down at the bottom of this listing is the Janee's Online Classrooms category.
|
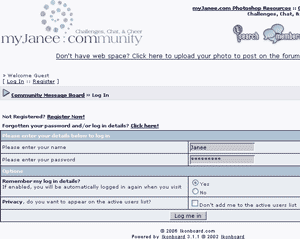 |
B. Go to your Classroom
1. Click that title and you'll get a page with all of the classrooms. This is a good one to bookmark. You can always get back to the main forum by clicking the "breadcrumbs link" right beneath the Welcome line on each of the Board's pages.
You can always get to these forums from myJanee.com > myJanee.community > Janee's Online Classrooms, too.
| Note: You will not be able to see the individual classroom titles unless you are logged in with your Login Name and your own password. |
2. Click the title for your classroom.
|
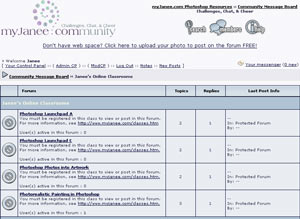 |
| 3. You will see a window asking for your Forum Password.
Enter your class password. This is the one that I gave you in the Welcome to the class email -- the same one that you're using to open your lessons.
This will take you right into your Class Message Board!
|
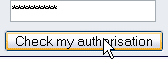 |
|
|
C. Make a New Topic
Click the New Topic button near the top of the page.
Name your Topic with your group color and what week this is. Red Team -- Week 1 would be a good topic line... only if you are in the Red Team and this is Week 1.
You may put something into the Topic Description, but you don't have to.
In this example, I've begun my posting and with it, I posted my URL. Keep reading. Part D will tell you how to do this.
|
|
|
D. Post your Artist's Statement and URL
1. Type in the white box! If you used a photo, tell us where it came from.
Tell what inspired you about your photo or the subject and colors you chose. Tell what you were trying to accomplish, and what tools and techniques you found most helpful in your attempt to get there.
Now let's put your URL into your posting:
2. Click the http:// button.
|
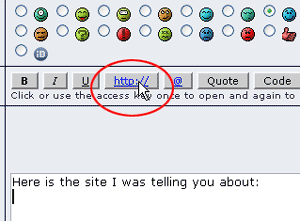 |
|
3. A box comes up telling you to enter the complete URL for the hyperlink. This does mean "complete." (You will have to use the http://.)
- If did Part 1 of this tutorial, you already have your URL in your computer's clipboard. If you did this, then, without clicking anything on that box, use Ctrl-V on your keyboard.
- Your URL will appear now in this box. Check to ascertain that the http:// part is not doubled.
- Click OK.
|
|
|
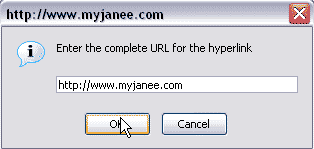 |
|
3. Another box comes up wanting the title of the webpage.
Here you can get creative or just click OK. This is the text that a person will click on to get to your link. A title of the site is good. You can say something like Click here or Check it out, too. You can even use Ctrl-V again to paste the URL here. This will post the URL in a clickable form for your user.
After you've typed something into the box, click OK.
|
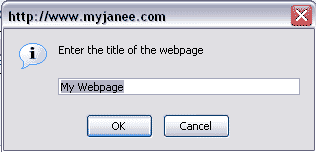
|
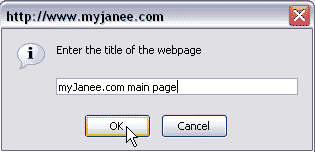 |
And you'll see the iB code appear in the box:

When you're finished with your posting, you can choose to track the topic, enable emoticons (why not?), and enable your signature. (Signature is something you can create in your Control Panel. You can see mine below, and in all of my Community postings!)
When you're all set, click the Post New Topic button below your posting.
Here is how my example just above appears when posted:
|
|

Photoshop Classes from Janee
Ask tutorial questions in the myJanee.community:

|
All material in this site is ©2001-2006 by myJanee.com Graphic Creations. No part of it may be used without my written permission. If you have questions or comments about this site or its construction, contact Janee at myJanee.com Graphic Creations, 7193 W Gifford Rd, Bloomington, Indiana, USA 47403 or by email.
|
|
|
|
|
![]()
![]()