 Posting a Link or Image in the Community Posting a Link or Image in the Community
If you're in one of my Photoshop classes, or just want to post a link for all in the Community to see and be able to click, this tutorial's for you! The second part of the tutorial will show you how to post an image directly onto the Board!
|
 |
Posting a Link
1. Hit Reply or post a New Topic
Then type in your first part of your posting. When you get to where you want to post a link, click the http:// button.
|
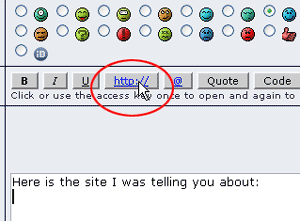 |
2. A box comes up
telling you to enter the complete URL for the hyperlink. This does mean "complete." You have to use the http://.
Copy/pasting a URL is the best way to assure that you get it right. To copy a URL, follow these steps:
- Go to the URL in your browser.
- Highlight the URL in the address bar at the top of your browser.
- Hold the Ctrl key and type C (Ctrl-C).
|
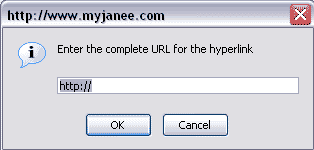 |
- Come back to the window in the Community and click in the line where you want the URL. Delete the http:// that's already there.
- Hold the Ctrl key and type V. (Ctrl-V).
- Your URL will appear now in this box.
- Click OK.
|
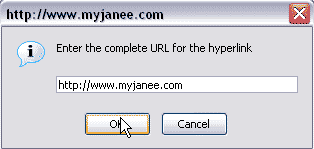 |
3. Another box comes up
and this one wants the title of the webpage.
|
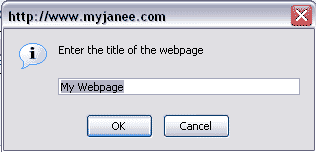 |
|
Here you can get creative. This is the text that a person will click on to get to your link. A title of the site is good. You can say something like Click here or Check it out, too. You can even use Ctrl-V again to paste the URL here. This will post the URL in a clickable form for your user.
After you've typed something into the box, click OK.
|
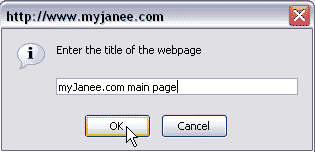 |
And you'll see the iB code appear in the box:

|
Here is how this appears when posted:
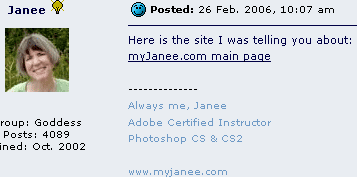
|
Posting an Image
1. Post your image to the web
Posting an image on the Board requires that you already have your image on the web someplace, like on your website or Photo Sharing Community.
If you don't have either of those set up, or even if you do, you can use the E-Places Uploader to post your photo quickly. To get there quickly from the Community, click the link at the top of the page.
You have to set up an account, but it's free and fast, and you have to do that only once.
|
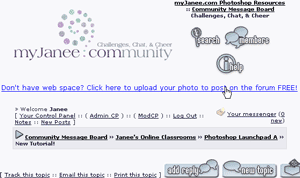 |
1. Hit Reply or post a New Topic
Then type in your first part of your posting. When you get to where you want to post your image, follow either a or b:
a. If you have uploaded your image to E-Uploads, you can go to "My Images" and get the "BB Code" for the image. You can paste this directly into the Board, and your image will show.
|
|
|
|
b. If your image is on another site, you will need the image's URL.
In your browser, go view your image.
Right-click the image and choose Properties. The URL will show in the Image Properties box.
Now, back at your Community posting, click the Image button.
|
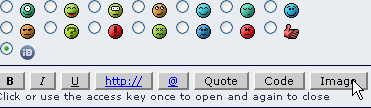 |
2. You'll get a box
like mine at the right. Paste your image's URL into the box.
Your posting will look like mine below.
|
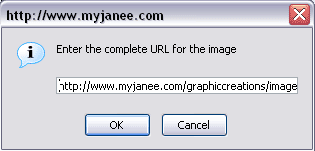 |
|
|
| Once you hit "Add Reply," your image will show in your posting: |
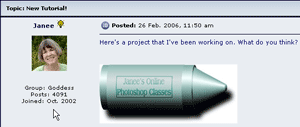 |
![]()
![]()