 |
 How to Copy & Paste How to Copy & Paste
in nearly any Windows application
|
|
"Copy this and paste it into an email." "Copy the image from this website." "Paste a block of text..."
Are they talking about copying by hand? No, there's no hand-work involved, except for a few deft movements of the mouse and keyboard! So what is this mysterious copy & paste you're hearing about?
First of all, you can copy just about anything from one part of a document to another or even from one Windows application to another. That is, of course, if the documents you're working with are editable. You cannot, for example, add something to this page, because only I can edit this page, but you can copy from this page.
I will not address copyright issues here. I'll assume that you're copying text and images for your own educational use, that they are yours, and/or, you have permission from the author to do such copying. If you copy from me, and publish it anywhere, for example, you're going to find yourself owing me some cash. Good for me. Not so good for you.
|
|
|
A. Copying Text
So here's what you do to copy text:
1. Start by opening a new Word document. You'll use this as your practice sheet for learning to copy & paste.
|
|
2. Highlight a bit of the text in this tutorial by clicking and dragging over it with your mouse.
|
|
| 3. Hold the Ctrl key on your keyboard and type C (for Copy). This copies the information into the Clipboard of your computer. This is not something you can see; it's just part of your computer's memory. |
|
|
4. Now click your mouse within your Word document.
5. Hold Ctrl again and type V (for Paste).
The text should now appear in the document!
|
Why V for Paste?
V was chosen for Paste, because it's reminiscent of the proofreaders' caret -- ^.
|
|
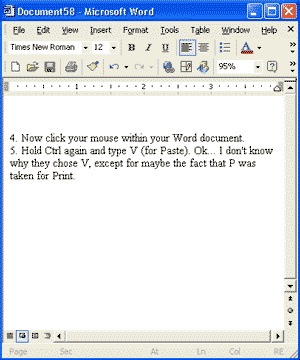 |
|
B. Copying an Image
Now copy one of the images in this tutorial to your document.
1. Select the image and Copy it to your clipboard:
You can do this in one of two ways:
-
- Click-drag over it, as you did with the text above and then Ctrl-C
- Or you can Right-Click the image and choose Copy Image.
|
|
|
2. Go to where you want the image (Your Word document will do for now) and click.
3. Ctrl-V to paste. There it is!
|
|
|
C. Copying an Image into Photoshop
Suppose you have an image that you want to edit further in Photoshop. How do you get it in there?
Sometimes you can just drag it into PS. Other times, you'll want to Copy/Paste:
1. Right-click the image and choose Copy Image or just Copy.
|
|
|
2, Go to Photoshop and File > New. Photoshop will magically know the dimensions and resolution of the image you're copying. Just click OK in that New File dialog box.
3. Ctrl-V and there's your image!
|
|
|
D. Taking a picture of your screen
This works much the same. Here's how you take a picture of your screen if you're in Windows:
1. "Take the picture." Do one of these:
- If you want your whole screen, press the PrtScr button. This can be found over near the right side of your keyboard, at the top.
- If you want just the active program, hold Alt and then press PrtScr.
This will put the image of your screen or window into your Clipboard.
|
|
| 2. Go to your image-editor of choice and File > New.
3. Ctrl-V to Paste!
|
|
|
E. Cut & Paste
To Cut & Paste, you have to do this with an editable document. Again, you cannot cut from this tutorial, because it is not editable for you.
So use the Word document you were working with at the top of this tutorial.
Highlight either the text or the image to select it.
Ctrl-X to Cut.
|
|
|
Click to another part of your document.
Ctrl-V to Paste. This is a convenient way to rearrange parts of your document.
|
|
I hope you enjoyed this tutorial!

|
|