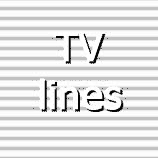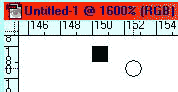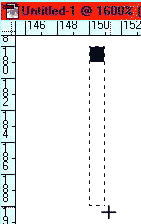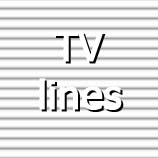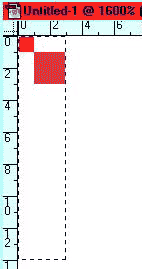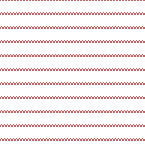myJanee.com --> Photoshop Resources --> Janee's Archive Tutorials -> This tutorial
 TV Lines TV Lines ... and beyond Using Patterns in Photoshop In this tutorial, you will learn how to make patterns, how to use them to make TV lines, and some other nifty things as well! While you are here, you will use/learn these skills:
|
|
|
We will start out with those oh-so-hip TV Scanlines. Since this is a tutorial on patterns, you probably have figured out that we will be using a pattern to do these lines. You will soon see how the pattern works to make such a thing as lines. I'll be making a black scanline pattern. If you want to use another color, who am I to stop you? Cut loose! Get a little wild!
|
1. File -> New .. and make it 500 x 500. (Size doesn't matter here.)
2. Use the magnifying glass to zoom in very closely. For these lines, since you are dealing with individual pixels, it is best to go as far in as it will let you, 1600%. 3. Choose your pencil tool, which is beneath the paintbrush in the toolbox. Choose black in your color picker. (Or just tap the "d" key on your keyboard to give you the default colours.) 4. Make a new layer and then anywhere on your canvas, click your pencil to make a black dot. This big black square is a bug's-eye view of a pixel! If your pencil overlaps and too many pixels appear, this is not a problem. Just grab your eraser with a 1-pixel brush and erase the offenders. If you want black lines but want the background invisible, turn off the visibility eye for the background layer. If you don't turn off the background layer, your pattern will be black lines on a white background. |
| 5. Now look again at the TV lines. How much space is between them? We will need that many spaces below our dot for the line pattern. Drag your selection marquee out just as i have done here. This is all there is to this pattern.
(I'm using 9 pixels, though for ACTUAL TV lines you will want to have them closer together, like maybe 2 pixels of white.) 6. In the menu, choose Edit -> Define Pattern. 7. Open the file where you want your TV lines. (Or File -> New.) If you want your pattern only on part of your canvas, select the area where you want the pattern. |
|
|
|
8. Now to fill your area with the pattern, click Edit -> Fill -... and choose Pattern. Find the new pattern in the choices at the bottom. And there you are!
If you want the lines to be a bit blurred, as mine are, use Filter -> Blur -> Gaussian Blur and use about 1 pixel. |
|
|
There are endlessly many ways to make lines with a pattern. Try some different ones. For this set of "ticking" lines, I used the pattern to the left.
|
|
RETURN to Janee's Archive Tutorial Index Ask tutorial questions in the Message Board! |
|