|
 Copyright © Brush Copyright © Brush
Wondering how you can put your signature and copyright info on your work.. easily? This is a lot slicker than making a separate file and dragging it to your work each time you need to sign your work. <yawn> Here, you will learn to make a custom brush for other uses as well.
As you work through this short tutorial, you will learn or review several things:
- How to use the Type tool.
- How to make a copyright © symbol.
- How to make a path.
- How to stroke a path.
- How to use Transform to resize an object.
- How to crop a picture.
- How to make and use a custom brush.
|
This tutorial was written using Version 5.5. If you have a later version of PS, or PS Elements, CLICK HERE for your tutorial!
|
| 1.
First we will compose the signature. File
-> New .. and make your canvas 300x300 with a white background.
Make your foreground color black.
2. Plan what you want to say for your signature/copyright notice. I will use
© 2001 Janee with my "Janee" in my own handwriting, the rest typed.
|
|
3. a. Make
a new layer by clicking on the new layer icon at the bottom  of the layers
palette. of the layers
palette.
b. Choose the type tool and type what you want on the canvas in your chosen font. For the copyright symbol, hold the alt key and type 0169 in your keypad. (the keypad to the right side of your keyboard.. no.. the right side.. farther.. farther.. there.. far right side!). Then release alt and you will see your ©.
(If you are working on a laptop, your keypad is built into your letters on the right side. To access these, you will need to press the Function key and then NumLock. When you are done with using these keys as numbers, don't forget to turn off NumLock!)
|
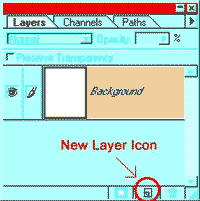
|
| c. Make
this as big as you think you will ever need. When you use your brush, you will use it on a separate layer and
so it will be easy to resize it smaller if you need to. It
would look bad if you tried to make it bigger later.
Click OK when you are done with your typing.
For version 6 and later, click the type layer in the layers palette to commit your text layer.
|
|
| 4. a. Make a new layer. If you want your signature to be handwritten, and you are good at writing your own name <g>, choose a brush, set foreground to black, set spacing to 1%, and sign your name in black on your canvas.
b. Or, if your handwriting is bad, as is mine, (even worse since i got the computer.) choose the freeform pen tool as i have done here and write your name with that.
c. After you have written it, hold Ctrl and your freeform pen will turn into your direct selection tool so that you can move your points around, pull adjustment handles to round out your curves, and so on. Play around with this until you get your signature looking good. For more details on use of the freeform pen tool, see my Love your Pen or Heart Tutorials.
|
|
| 5. Click your paintbrush with which to stroke (write) your name along your path. Your foreground color should still be black. Check to make sure that you have the proper brush size and options chosen. You will probably want spacing to be close, like 1%. Click here for more on brushes in PS7.
Click the tab for the paths palette, and then click the stroke icon at the bottom.
Click in the blank part of the paths palette to turn off your path.
|
|
| 6.
Click back to the layers palette and use
the move tool to rearrange your items, resizing if necessary with Edit
-> Free Transform.
7. Use the Crop tool (Circled in red at the right) to trim the white space around your signature to as small as it can be. Use the handles to adjust the size. Hit Enter to crop. Turn off the eye for the background layer, so you just see the writing against the transparency squares.
|
|
| 8. a.
Ctrl-a to select all. This defines the area for your brush.
b. Click the little black arrow on the brushes palette. Choose "Define Brush". Ctrl-d to deselect. (In PS 6 or 7, use Edit -> Define Brush.)
Your new signature brush will be the last one in your palette, where I have the black square to the left, in my brushes palette!
|
|
| 9. Try
out your new brush! Open a file of some work you have already done, or a
new file. To sign a piece, choose the airbrush and an
appropriate color and make a new layer. Touch the airbrush to the canvas
till you have the right look. If the signature is too big, since it is on its own
layer, you can use Edit -> Free Transform and drag it to the proper
dimensions.
You can even use layer effects on this layer, such as drop shadows or bevels. Pillow emboss is what gave this "stamped" look to the right.
I hope you find this to be a convenient time-saver, as I have.
|
|
| I did these by making starting with a custom brush of the name first: |
|
|
|
|
|
email me!

See Privacy Statement here.
|
| All material in this site is ©2001 - 2003 by myJanee.com Graphic Creations. No part of it may be used without my written permission. If you have questions or comments about this site or its construction, contact Janee at myJanee.com Graphic Creations, 7193 W Gifford Rd, Bloomington, Indiana, USA 47403 or by email. |
|
|
|
|
![]()
![]()