 |
Seamless Tilings Part 2: Rock Wall |
Continuing in the pattern series, this is the second of my tiling tutorials. Tilings are no more than a more complex application of a pattern. In this example, we'll use a rock wall photo to make a seamless tile.
As you work through this tutorial you will learn or review these techniques:
- Using the Offset filter.
- Defining a pattern.
- Filling an area with a pattern.
|


|
|
Choose a photo that is rather like a texture, whether rocks, sand, jellybeans.
In this sort of picture, when you start out, the center part is seamless. That is, there are no breaks in the rhythm. the picture flows right across. If we were to put another copy of it next to the first one, however, you would see seams where they are joined. So the center of the picture is not the problem; it is the edges. What we are going to do, then, is bring the edges of the picture to the center so that we may then work on them, just as we did with the 4-leaf clover patch in the previous tiling example.
In order to create the effect we are looking for, we are going to sort of turn the image inside-out. We are going to move each part of the picture to its opposite corner leaving all of what are now the outside corners in the inside.
The Offset filter is made for this!
|
|
1. File > Open and find the file for the image that you want to use for your tile.
|
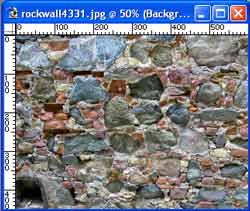
|
|
2. Drag your texture layer, in my case, the rock wall, to the New Layer icon in the Layers palette to duplicate it. At this point, you should have two layers, the background, which is your original image, and a duplicate of it in the layer above.
|
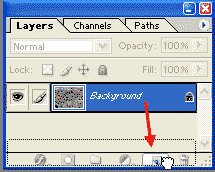 |
|
3. Now to use the offset filter. Here's how:
- Image > Image Size... and have a LOOK at the pixel measurements there. (Your goal is not to change the size, so click Cancel after you make note of those measurements.)
- With the top layer of the two highlighted in the layers palette, Filter > Other > Offset ..
- Tick the Wraparound option.
- Make your horizontal and vertical offsets exactly half of what your tile measurements are now.
See these seams? Not good. You need now to blend them into the rest of the picture.
|
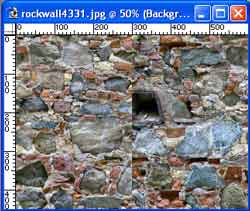
|
| Depending upon your subject, there are various ways to work with the seams. With some tilings, you can add more brush strokes to the center cross.
You may want to clone some areas of the tile using the Rubberstamp Tool in order to maintain the naturalness. Just be careful to hide any obvious repeats if you use the clone tool.
4. For the rock wall tile, I used a Layer Mask to disguise these seams:
- Click the Add Layer mask button (indicated by the red arrow at right) and it will put a mask beside your thumbnail in the Layers palette.
|
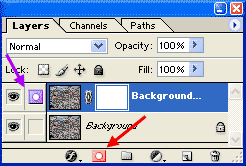
|
|
Note: When you are working on the mask, from looking at the image, it looks like you are just painting on that. However, in the Layers palette, the Layer Mask icon will appear in the box next to the visibility eye telling you that you are working on the mask. (See the purple arrow in the diagram.)
|
- Where you paint black on the mask, the seamless area from the layer below shows through.
5. Once you are finished with this so that your seams are not visible, you need to make this into a pattern:
- Flatten the image (Layer > Flatten Image).
- Then Ctrl-A to select All.
- Edit > Define Pattern and give it a name.
- Test the pattern now. Open a new document that is bigger than the one you are working on. Edit > Fill.... and find your pattern!
|
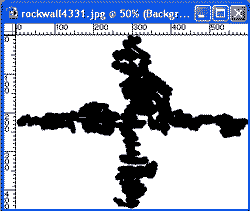 |
| Note: If the Define Pattern choice is grayed out, it is either because you did not flatten your image, or maybe your memory is low. Save your file (Use another name), close Photoshop, and reopen it. |
|
My finished tile
|
And the tile in use! |
|
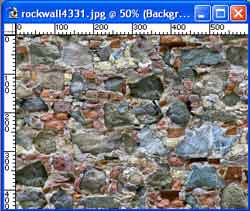
|

|
|
I hope you enjoyed this tutorial!

|
Want more pattern tutorials?
   
|
|
|
RETURN to Janee's Tutorial Index
email me!
Ask tutorial questions in the myJanee.community:

|
|
|
| All material in this site is ©2001-2003 by myJanee.com Graphic Creations. No part of it may be used without my written permission. If you have questions or comments about this site or its construction, contact Janee at myJanee.com Graphic Creations by email. |
|
|
|
|
![]()
![]()